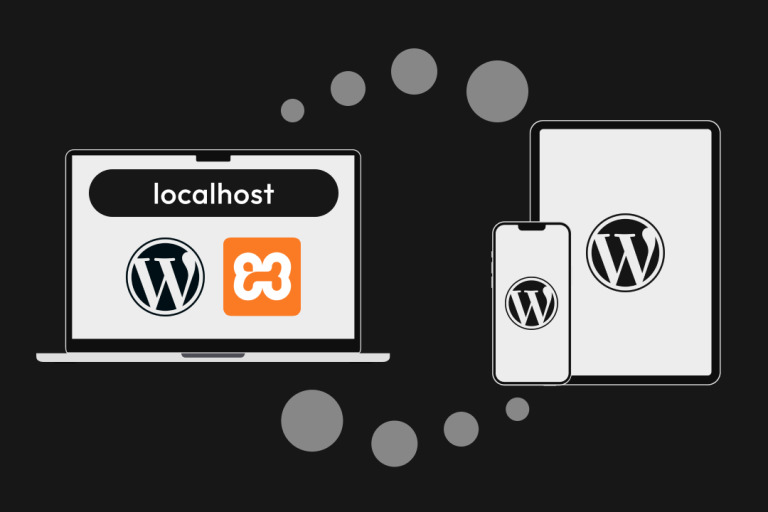Aprenderás a cambiar la contraseña de una cuenta de WordPress por medio de phpMyAdmin. También veremos la mejor forma de encriptar la contraseña para protegerla de ataques.
Paso 1. Dirígete a tu phpMyAdmin
En tu panel de control de hosting busca la opción de phpMyAdmin y ábrela. Suele encontrarse en la sección «base de datos» o «databases».
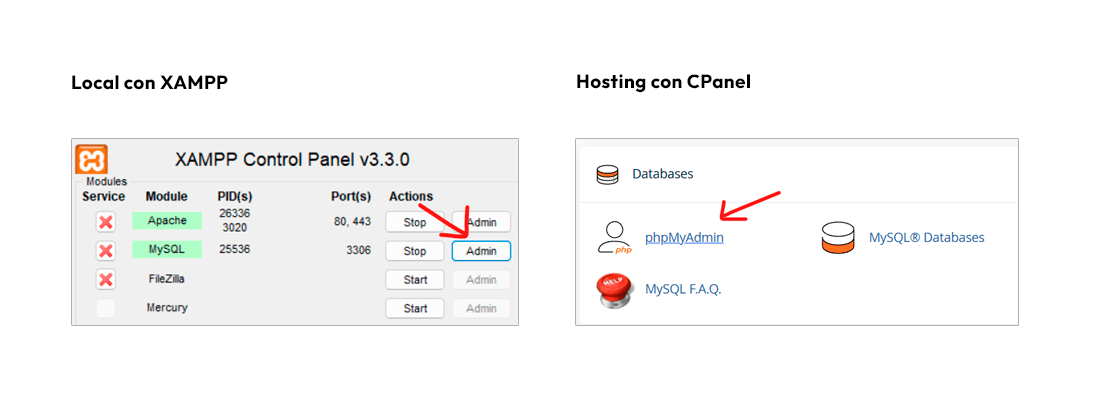
Paso 2. Encuentra la tabla de usuarios
En el panel de la izquierda, selecciona la base de datos correspondiente a tu instalación de WordPress y selecciona la tabla que tiene el prefijo «wp_users» (donde «wp_» puede ser diferente si has cambiado el prefijo durante la instalación).

Paso 3. Edita la contraseña
Localiza el nombre de usuario en la columna «user_login», y dale a «editar».
En el campo «user_pass», encontrarás la contraseña del usuario que está encriptada. Por este motivo, tenemos que reemplazar con nuestra nueva contraseña, pero también encriptada. Pasemos al siguiente paso.
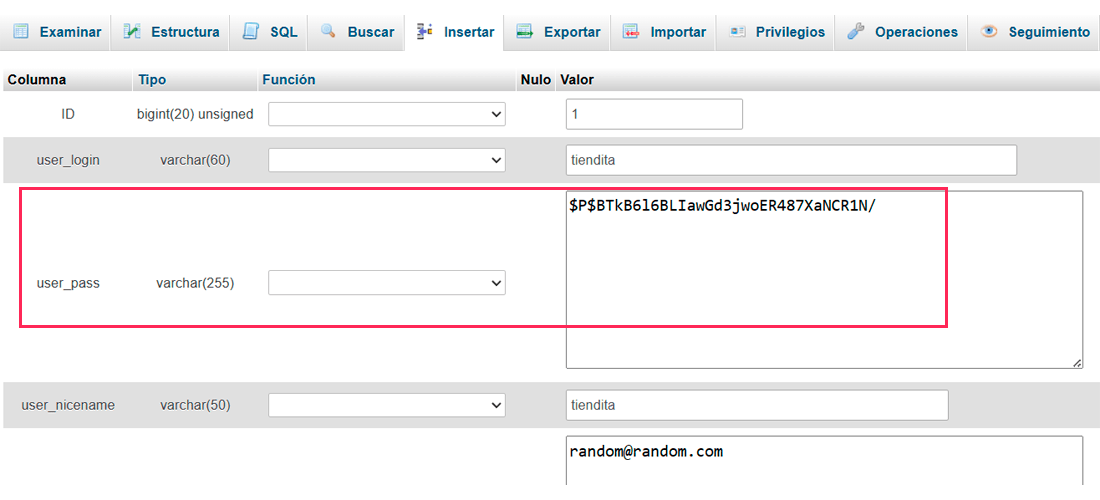
Paso 4. Genera una contraseña encriptada
Hay muchos algoritmos para encriptar contraseñas, el método que te voy a enseñar usa el algoritmo más recomendado. Te mostraré 2 formas para aplicar este método, el primero es de forma online y el otro es de forma offline.
Encriptar contraseña de forma online
Busca «PHP hash generator», accede a una de las páginas. Ya en la página, ingresas la nueva contraseña que deseas, con la opción PASSWORD_DEFAULT (esta opción utilizará el algoritmo de encriptación más fuerte por defecto de PHP). Verás como resultado la contraseña encriptada.
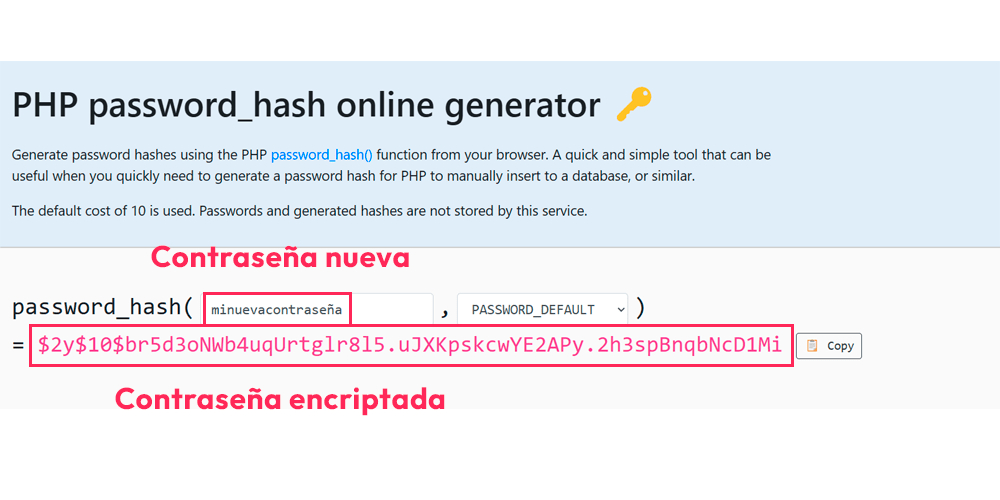
La contraseña encriptada es la que copiarás y reemplazarás en el campo user_pass. Luego le das a «Continuar» para guardar la información.
Ahora, para acceder a tu cuenta de WordPress, debes usar la contraseña que ingresaste en la herramienta online. ¡Y listo!
Encriptar contraseña de forma offline
Si te gustaría replicar el proceso anterior, pero en un entorno local. Primero asegúrate de que puedes ejecutar PHP desde la consola.
Crea un archivo llamado script.php con el siguiente código:
<?php
echo password_hash('minuevacontraseña', PASSWORD_DEFAULT);
?>
Lenguaje del código: HTML, XML (xml)Reemplaza donde dice «minuevacontraseña», con la contraseña que deseas. Y ejecútalo de esta forma:
php script.phpLenguaje del código: Bash (bash)Como resultado, tendrás la contraseña encriptada que copiarás y reemplazarás en el campo user_pass. Luego guardas los cambios y ya podrás acceder a WordPress con tu nueva contraseña.